Einleitung
Ein Notebook zu formatieren kann viele Vorteile bieten, von der Beseitigung schädlicher Software bis zur Wiederherstellung der ursprünglichen Systemleistung. In dieser Anleitung erfahren Sie, wie Sie Ihr Notebook sowohl unter Windows als auch macOS formatieren, welche Vorbereitungen notwendig sind und wie Sie häufige Fehler vermeiden.
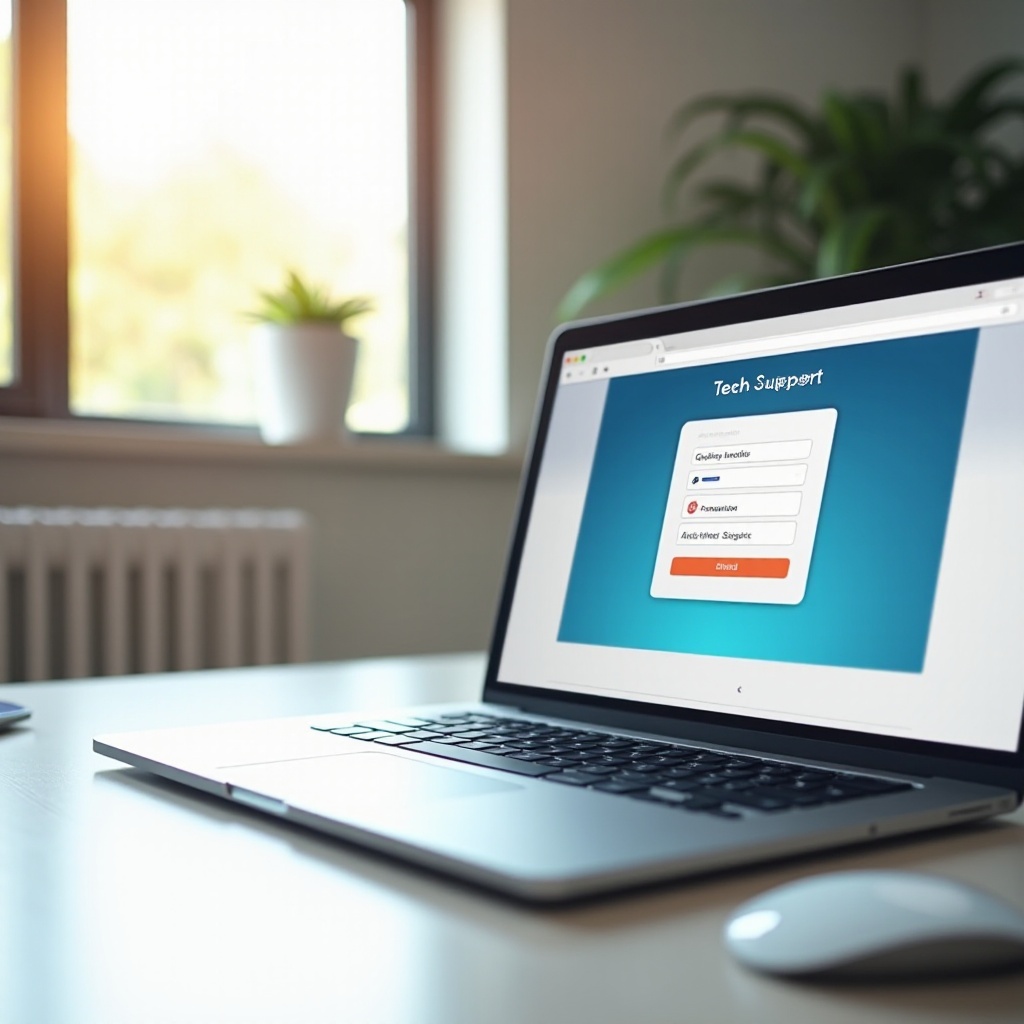
Vorbereitung
Bevor Sie mit der Formatierung beginnen, ist es wichtig, einige Vorbereitungen zu treffen, um Datenverlust und Komplikationen zu vermeiden.
Daten sichern
Um sicherzustellen, dass keine wichtigen Daten verloren gehen:- Erstellen Sie ein vollständiges Backup Ihrer Dokumente, Fotos und wichtigen Dateien auf einer externen Festplatte oder in der Cloud.- Sichern Sie Ihre E-Mails und Browser-Lesezeichen.- Notieren Sie sich Seriennummern und Lizenzschlüssel für die später benötigte Software.
Installationsmedien erstellen
Sie benötigen ein Installationsmedium, um das Betriebssystem nach der Formatierung neu zu installieren:- Für Windows-Notebooks: Verwenden Sie das Media Creation Tool von Microsoft, um einen bootfähigen USB-Stick zu erstellen.- Für macOS-Notebooks: Laden Sie das macOS-Installationsprogramm aus dem Mac App Store und erstellen Sie ein bootfähiges USB-Installationslaufwerk mit dem Dienstprogramm 'createinstallmedia'.
Notwendige Treiber herunterladen
Stellen Sie sicher, dass Sie alle notwendigen Treiber zur Hand haben:- Besuchen Sie die Website des Notebook-Herstellers und laden Sie die neuesten Treiber für Ihr Modell herunter.- Speichern Sie die Treiber auf einem USB-Stick, um sie nach der Neuinstallation schnell zugänglich zu haben.
Eine gründliche Vorbereitung erleichtert den Formatierungsvorgang erheblich und schützt Ihre wichtigen Daten.
Windows-Notebook formatieren
Nachdem alle Vorbereitungen getroffen wurden, können Sie Ihr Windows-Notebook formatieren und das Betriebssystem neu installieren.
Installationsmedium einrichten
- Schließen Sie den zuvor erstellten bootfähigen USB-Stick an Ihr Notebook an.
- Starten Sie das Notebook neu und drücken Sie wiederholt die Taste zum Aufrufen des Boot-Menüs (meist F2, F12 oder ESC).
- Wählen Sie den USB-Stick als Boot-Gerät aus und starten Sie davon.
BIOS/UEFI-Einstellungen anpassen
Bei einigen Notebooks müssen Sie die BIOS- oder UEFI-Einstellungen anpassen, um das Booten vom USB-Stick zu ermöglichen:- Drücken Sie direkt nach dem Einschalten des Notebooks die entsprechende Taste, um ins BIOS/UEFI zu gelangen.- Suchen Sie nach den Boot-Einstellungen und stellen Sie sicher, dass der USB-Stick die höchste Priorität hat.
Windows neu installieren
- Wählen Sie die Option 'Computer reparieren' und starten Sie die Installation.
- Wählen Sie eine benutzerdefinierte Installation und löschen Sie die vorhandenen Partitionen.
- Erstellen Sie neue Partitionen und wählen Sie die gewünschte Installationspartition aus.
- Folgen Sie den Anweisungen auf dem Bildschirm, um die Installation abzuschließen.
Nach der Installation starten Sie Ihr Notebook neu und konfigurieren die grundlegenden Einstellungen.
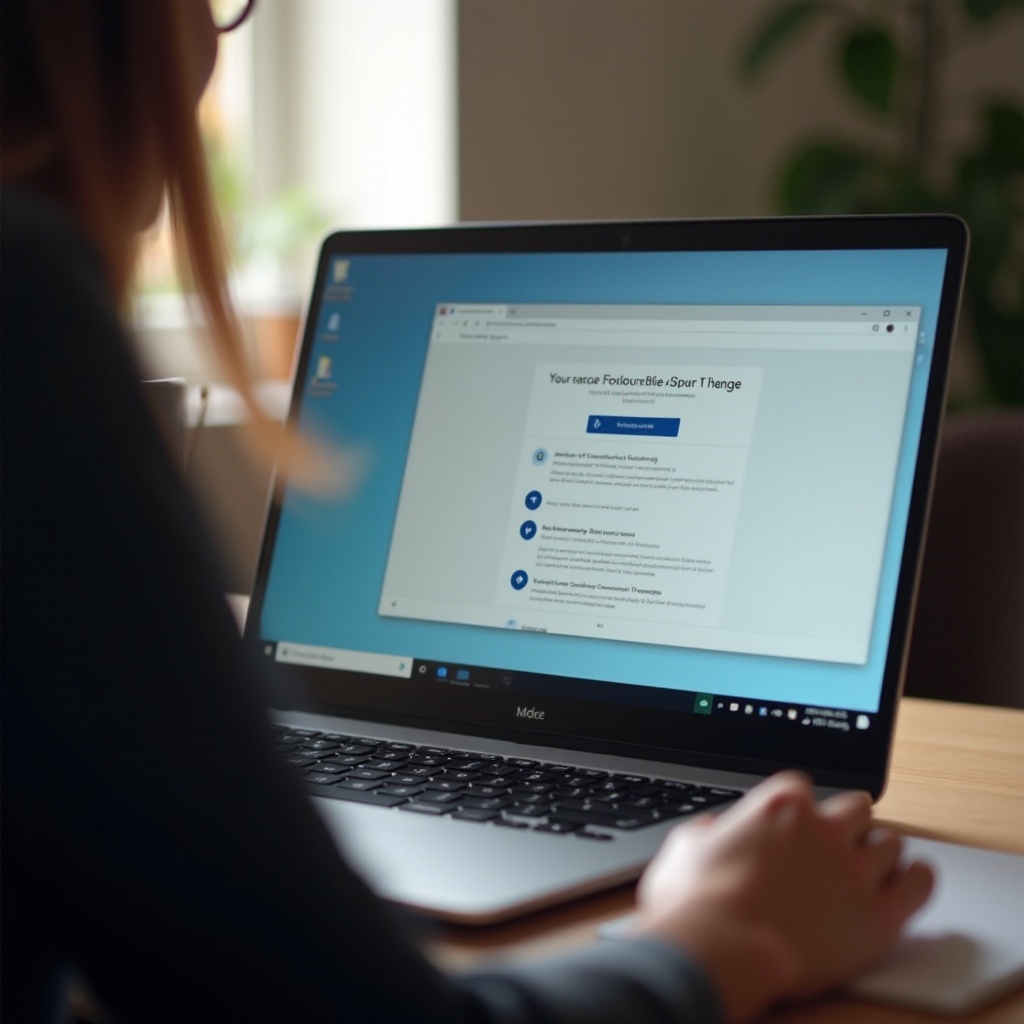
macOS-Notebook formatieren
Die Formatierung eines macOS-Notebooks unterscheidet sich etwas, aber mit der richtigen Anleitung ist dieser Prozess ebenso einfach.
Daten in der iCloud sichern
Stellen Sie sicher, dass Ihre wichtigen Daten sicher gespeichert sind:- Aktivieren Sie iCloud und sichern Sie Ihre Dateien, Fotos und Einstellungen.- Exportieren Sie wichtige Dokumente manuell auf eine externe Festplatte oder einen USB-Stick.
Festplattendienstprogramm nutzen
- Schalten Sie das MacBook aus und halten Sie die Tasten Command (⌘) + R gedrückt, während Sie es wieder einschalten.
- Warten Sie, bis das macOS-Dienstprogramme-Fenster erscheint.
- Wählen Sie 'Festplattendienstprogramm' und klicken Sie auf 'Fortfahren'.
- Markieren Sie das Startvolume (normalerweise 'Macintosh HD') und klicken Sie auf 'Löschen'.
- Wählen Sie das gewünschte Dateisystem (APFS für jüngere Modelle oder Mac OS Extended für ältere Modelle) und bestätigen Sie.
macOS erneut installieren
- Beenden Sie das Festplattendienstprogramm und kehren Sie zum macOS-Dienstprogramme-Fenster zurück.
- Wählen Sie 'macOS neu installieren' und klicken Sie auf 'Fortfahren'.
- Folgen Sie den Anweisungen auf dem Bildschirm, um das Betriebssystem neu zu installieren.
Sobald die Installation abgeschlossen ist, können Sie Ihr MacBook neu konfigurieren und Ihre Daten aus der iCloud oder einem zuvor erstellten Backup wiederherstellen.
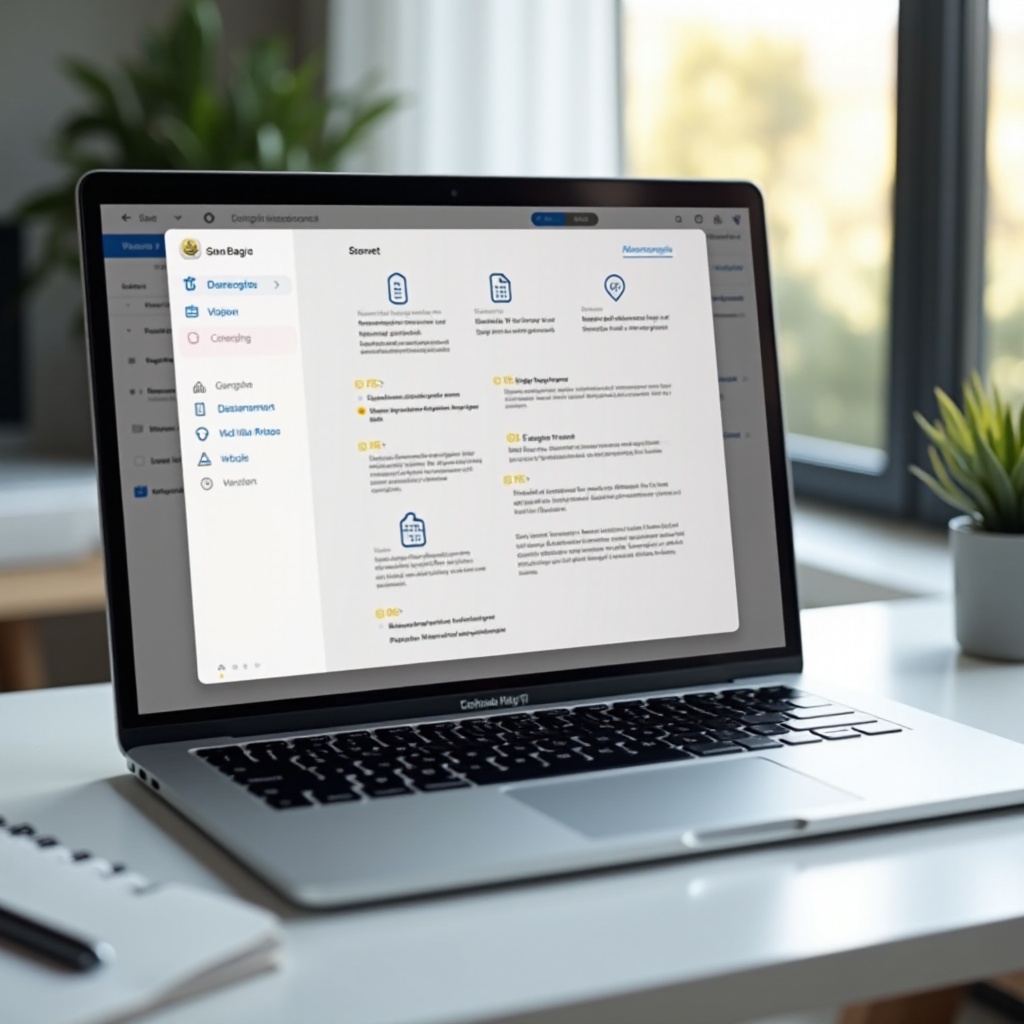
Fehlerbehebung und Nachbereitung
Nach der Formatierung können einige Probleme auftreten, die Sie jedoch leicht beheben können. Zudem gibt es einige wichtige Schritte, die Sie nicht übersehen sollten.
Treiber und Software installieren
- Installieren Sie zunächst alle notwendigen Systemtreiber, die Sie zuvor heruntergeladen haben.
- Aktualisieren Sie Ihre wichtigsten Softwareanwendungen, damit diese auf dem neuesten Stand sind.
Windows-Updates durchführen
- Öffnen Sie die Einstellungen und navigieren Sie zu 'Update und Sicherheit'.
- Führen Sie alle verfügbaren Windows-Updates durch, um Sicherheit und Stabilität des Systems zu gewährleisten.
Systemwartung durchführen
- Installieren Sie ein Antivirenprogramm und führen Sie einen ersten vollständigen Scan durch.
- Sichern Sie regelmäßig Ihre Daten und erstellen Sie Systemwiederherstellungspunkte.
Durch diese Schritte stellen Sie sicher, dass Ihr Notebook optimal und sicher läuft.
Abschluss
Die Formatierung eines Notebooks kann die Leistung erheblich verbessern und unerwünschte Softwareprobleme beheben. Mit der richtigen Vorbereitung und einer genauen Anleitung ist dieser Prozess auch für weniger erfahrene Benutzer machbar. Folgen Sie den oben beschriebenen Schritten, um sicherzustellen, dass alles reibungslos verläuft.
Häufig gestellte Fragen
Welche Daten sollten vor der Formatierung gesichert werden?
Sie sollten alle wichtigen Dokumente, Fotos, Videos, E-Mails und Browser-Lesezeichen sichern.
Wie lange dauert die Formatierung eines Notebooks?
Die Formatierung und Neuinstallation des Betriebssystems kann je nach System und Installationsmedium zwischen 30 Minuten und 2 Stunden dauern.
Was mache ich, wenn mein Notebook nach der Formatierung nicht startet?
Überprüfen Sie die BIOS/UEFI-Einstellungen und stellen Sie sicher, dass das richtige Boot-Gerät ausgewählt ist. Stellen Sie sicher, dass alle Kabel richtig angeschlossen sind und versuchen Sie es erneut. Wenn Probleme weiterhin bestehen, konsultieren Sie den technischen Support.

