Einleitung
Ein funktionierendes Mikrofon ist für viele Anwendungen notwendig, ob für Videokonferenzen, Online-Gaming oder Sprachaufnahmen. Doch manchmal wird das Headset-Mikrofon unter Windows 11 nicht erkannt. In diesem Beitrag erfahren Sie, wie Sie das Problem lösen können, von den häufigsten Ursachen bis zu detaillierten Problemlösungen.

Häufige Ursachen für das Problem
Es gibt mehrere Gründe, warum Ihr Headset-Mikrofon unter Windows 11 nicht erkannt wird. Diese Ursachen können sowohl hardware- als auch softwarebezogen sein.
Physische Verbindungsprobleme
Oft liegt das Problem an einer fehlerhaften Verbindung. Überprüfen Sie, ob das Headset richtig eingesteckt ist und ob die Kabel intakt sind.
Treiberprobleme
Veraltete oder fehlerhafte Audiotreiber können ebenfalls dazu führen, dass das Mikrofon nicht erkannt wird. Durch die Aktualisierung der Treiber kann dieses Problem oft behoben werden.
Softwareeinstellungen
Manchmal sind die Mikrofoneinstellungen in Windows 11 falsch konfiguriert. Softwareeinstellungen spielen eine große Rolle und können oft mit ein paar Mausklicks angepasst werden.
Erste Schritte zur Fehlerbehebung
Bevor Sie sich in detaillierte Problemlösungen stürzen, gibt es einige grundlegende Schritte, die Sie zuerst ausprobieren sollten.
Überprüfen der Hardwareverbindungen
- Stellen Sie sicher, dass das Headset korrekt eingesteckt ist.
- Prüfen Sie die Anschlüsse auf sichtbare Schäden.
- Verwenden Sie, wenn möglich, einen anderen Port des Rechners.
Neustarten des Computers und des Headsets
- Trennen Sie das Headset und starten Sie den Computer neu.
- Schließen Sie das Headset erneut an und prüfen Sie, ob das Problem behoben ist.
Aktualisieren der Audiotreiber
- Klicken Sie mit der rechten Maustaste auf das Startmenü und wählen Sie 'Geräte-Manager'.
- Suchen Sie unter 'Audioeingänge und -ausgänge' nach Ihrem Headset.
- Klicken Sie mit der rechten Maustaste darauf und wählen Sie 'Treiber aktualisieren'.
Detaillierte Problemlösungen
Sollten die ersten Schritte nicht ausreichen, können detaillierte Einstellungen und Maßnahmen helfen.
Audioeinstellungen in Windows 11 überprüfen und anpassen
- Öffnen Sie die 'Einstellungen' und navigieren Sie zu 'System' > 'Sound'.
- Wählen Sie Ihr Headset unter 'Eingabegeräte'.
- Testen Sie das Mikrofon, um sicherzustellen, dass es korrekt erkannt wird.
Headset in der Systemsteuerung als Standardgerät festlegen
- Gehen Sie zur Systemsteuerung und öffnen Sie 'Sound'.
- Wählen Sie die Registerkarte 'Aufnahmegeräte'.
- Klicken Sie mit der rechten Maustaste auf Ihr Headset und wählen Sie 'Als Standardgerät festlegen'.
Zugriff auf Mikrofon erlauben (Datenschutzeinstellungen)
- Navigieren Sie zu 'Einstellungen' > 'Datenschutz & Sicherheit' > 'Mikrofon'.
- Stellen Sie sicher, dass der Zugriff auf das Mikrofon aktiviert ist.
- Überprüfen Sie, ob die gewünschten Apps Zugriff auf das Mikrofon haben.

Nutzung von Diagnosewerkzeugen
Sollten die bisherigen Lösungen nicht zum Erfolg führen, können Diagnosewerkzeuge helfen, das Problem zu identifizieren.
Windows 11 Problembehandlung verwenden
- Öffnen Sie die Einstellungen und navigieren Sie zu 'Update & Sicherheit' > 'Problembehandlung'.
- Wählen Sie 'Zusätzliche Problembehandlungen' und dann 'Aufzeichnen und Wiedergabe von Audio'.
- Lassen Sie die Problembehandlung durchlaufen und befolgen Sie die vorgeschlagenen Schritte.
Drittanbieter-Software zur Diagnose einsetzen
- Programme wie 'Driver Booster' oder 'Snappy Driver Installer' können helfen, fehlerhafte Treiber zu identifizieren und zu beheben.
- Installieren und starten Sie eine dieser Anwendungen und folgen Sie den Anweisungen zur Problembehebung.
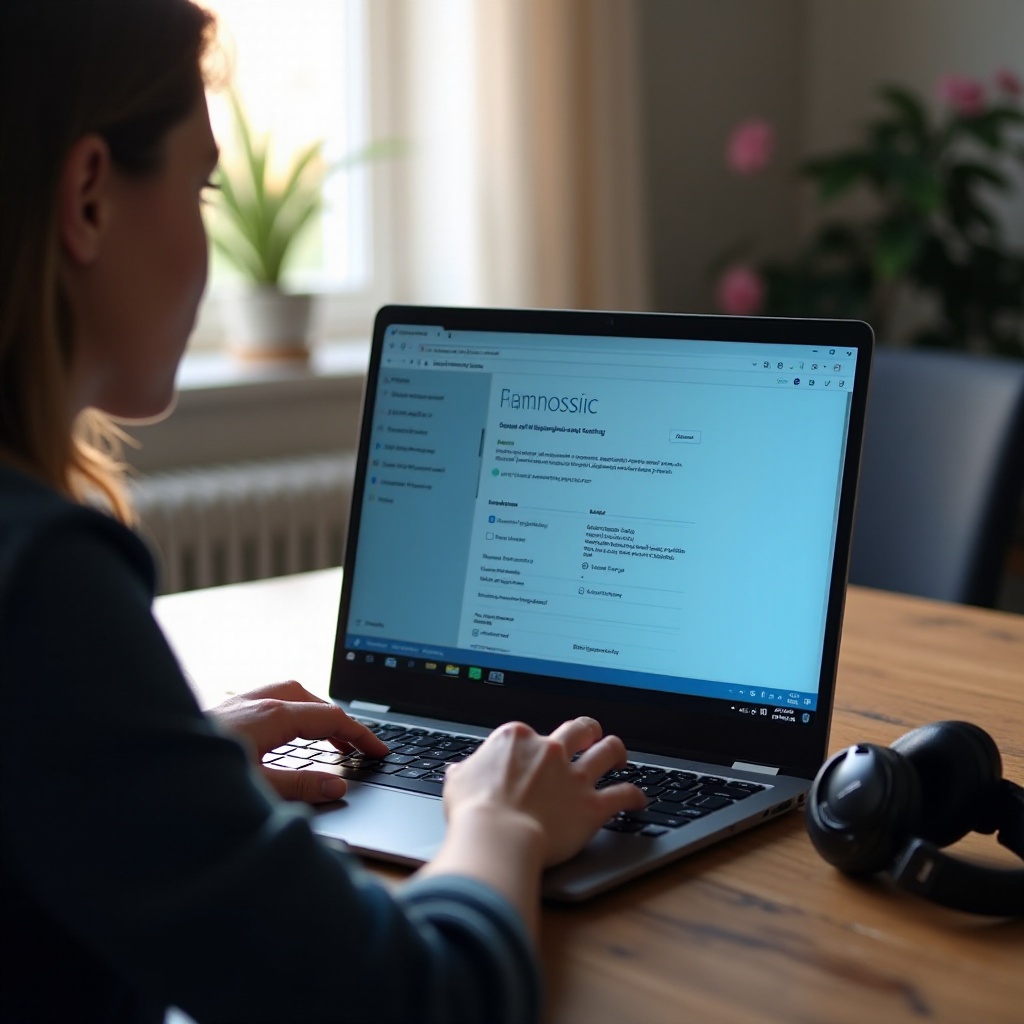
Alternative Lösungen und Tipps
Falls die bisherigen Schritte keine Lösung gebracht haben, gibt es noch weitere Maßnahmen, die Sie in Betracht ziehen können.
Verwendung eines externen Mikrofons
Eine einfache Möglichkeit, das Problem zu umgehen, ist die Nutzung eines externen Mikrofons. Diese Geräte sind oft weniger anfällig für Fehler.
Einsetzen eines USB-Adapters für das Headset
Ein USB-Adapter kann helfen, Verbindungsprobleme zu umgehen. Schließen Sie das Headset über den Adapter an einen USB-Port an.
Aktualisieren auf die neueste Windows-Version
Manchmal enthält ein Update für Windows 11 Fehlerbehebungen, die Ihr Problem lösen könnten. Stellen Sie sicher, dass Ihr System auf dem neuesten Stand ist.
Prävention zukünftiger Probleme
Um zukünftige Probleme zu vermeiden, sollten Sie einige vorbeugende Maßnahmen ergreifen.
Regelmäßige Treiber-Updates
Halten Sie Ihre Treiber stets auf dem neuesten Stand. Verwenden Sie Tools wie den Geräte-Manager, um regelmäßig nach Updates zu suchen.
Richtige Lagerung und Pflege des Headsets
Lagern Sie Ihr Headset an einem sicheren Ort und vermeiden Sie das Verdrehen oder ständige Unterdrucksetzen der Kabel. Regelmäßige Reinigung kann ebenfalls helfen, die Lebensdauer des Geräts zu verlängern.
Regelmäßige Systemeinstellungen-Kontrollen
Überprüfen Sie regelmäßig die Systemeinstellungen und stellen Sie sicher, dass alle Konfigurationen korrekt sind. Dies kann helfen, zukünftige Probleme frühzeitig zu erkennen und zu beheben.
Fazit
Ein nicht erkanntes Headset-Mikrofon in Windows 11 kann ärgerlich sein, aber meist lässt sich das Problem mit einigen einfachen Schritten beheben. Überprüfen Sie die Verbindungen, aktualisieren Sie Ihre Treiber und passen Sie die Einstellungen korrekt an. Falls nötig, ziehen Sie externe Geräte oder Diagnosewerkzeuge hinzu. Mit ein wenig Aufwand sollte Ihr Mikrofon bald wieder funktionieren.
Häufig gestellte Fragen
Wie kämpfe ich gegen ein unterbrochenes Mikrofonsignal?
Überprüfen Sie Ihre Verbindungskabel und stellen Sie sicher, dass keine Störquellen in der Nähe sind. Aktualisieren Sie auch Ihre Treiber und testen Sie das Mikrofon an einem anderen Gerät.
Können Drittanbieter-Anwendungen die Mikrofonqualität beeinträchtigen?
Ja, einige Drittanbieter-Apps können die Mikrofoneinstellungen überschreiben und die Qualität beeinflussen. Überprüfen Sie die Einstellungen der betreffenden Anwendungen und passen Sie sie an.
Was sollte ich tun, wenn keiner der Lösungen funktioniert?
Wenn alle Schritte erfolglos bleiben, wenden Sie sich an den Kundensupport des Herstellers oder erwägen Sie den Kauf eines neuen Mikrofons bzw. Headsets. Manchmal ist das Gerät selbst defekt und muss ersetzt werden.

