Einleitung
AirPods Pro sind nicht nur für Apple-Geräte gedacht. Sie bieten vielseitige Einsatzmöglichkeiten, um auch mit Laptops optimal zu funktionieren. Egal ob Sie Musik hören, Videos schauen oder Konferenzen führen möchten – AirPods Pro bieten dank ihrer erstklassigen Klangqualität und der aktiven Geräuschunterdrückung eine hervorragende Hörerfahrung. Wir zeigen Ihnen, wie Sie Ihre AirPods Pro schnell und effizient mit einem Laptop verbinden.

Vorbereitung der AirPods Pro
Bevor Sie Ihre AirPods Pro mit Ihrem Laptop verbinden, sollten Sie einige vorbereitende Schritte unternehmen. Diese garantieren eine reibungslose und erfolgreiche Verbindung.
Ladezustand prüfen
Stellen Sie sicher, dass Ihre AirPods Pro vollständig aufgeladen sind. Niedrige Akkustände könnten den Verbindungsprozess unterbrechen oder zu Audiofehlern führen. Legen Sie die AirPods Pro in das Ladecase und überprüfen Sie den Ladezustand über die LED-Anzeige.
Bluetooth aktivieren
Um sicherzustellen, dass Ihre AirPods Pro erkannt werden, muss Bluetooth an Ihrem Laptop aktiviert sein. Dies ist sowohl bei Windows als auch bei macOS notwendig. Gehen Sie in die Einstellungen und überprüfen Sie, ob Bluetooth aktiviert ist.
Software-Updates sicherstellen
Veraltete Firmware kann zu Problemen bei der Verbindung führen. Überprüfen Sie, ob Ihre AirPods Pro und Ihr Laptop die neuesten Software-Updates installiert haben. Aktualisieren Sie bei Bedarf sowohl die AirPods Pro als auch das Betriebssystem Ihres Laptops.
Verbindungsprozess unter Windows
Viele Nutzer haben Windows-Laptops und möchten ihre AirPods Pro damit verbinden. Der Prozess ist einfach, erfordert aber einige Schritte.
Bluetooth-Einstellungen öffnen
- Öffnen Sie die 'Einstellungen' auf Ihrem Windows-Laptop.
- Wählen Sie 'Geräte' und dann die Option 'Bluetooth und andere Geräte'.
- Stellen Sie sicher, dass Bluetooth aktiviert ist, indem Sie den Schalter auf 'Ein' stellen.
AirPods Pro koppeln
- Öffnen Sie das Ladecase Ihrer AirPods Pro und drücken Sie die Taste auf der Rückseite, bis die LED-Anzeige weiß blinkt.
- Klicken Sie auf Ihrem Laptop auf 'Bluetooth oder anderes Gerät hinzufügen'.
- Wählen Sie 'Bluetooth' und suchen Sie nach Ihren AirPods Pro in der Liste der verfügbaren Geräte.
- Klicken Sie auf die AirPods Pro, um die Verbindung herzustellen.
Verbindung überprüfen und konfigurieren
Nachdem die Verbindung hergestellt ist, überprüfen Sie die Audioeinstellungen:1. Gehen Sie zu den 'Sound'-Einstellungen und wählen Sie die AirPods Pro als Standard-Ausgabegerät.2. Testen Sie die Verbindung durch Abspielen eines Sounds oder Videos.
Verbindungsprozess unter macOS
Der Verbindungsprozess für macOS unterscheidet sich leicht, ist jedoch genauso unkompliziert wie bei Windows.
Bluetooth-Menü auf dem Mac öffnen
- Klicken Sie auf das Apple-Logo und wählen Sie 'Systemeinstellungen'.
- Gehen Sie zu 'Bluetooth' und stellen Sie sicher, dass Bluetooth aktiviert ist.
AirPods Pro koppeln
- Öffnen Sie das Ladecase der AirPods Pro und drücken Sie die Taste auf der Rückseite, bis die LED-Anzeige weiß blinkt.
- Ihre AirPods Pro sollten in der Liste der verfügbaren Geräte erscheinen.
- Klicken Sie auf 'Verbinden', um die AirPods Pro mit Ihrem Mac zu koppeln.
Verbindungseinstellungen anpassen
- Öffnen Sie die 'Sound'-Einstellungen im Menü 'Systemeinstellungen'.
- Wählen Sie die AirPods Pro als Ausgabegerät aus.
- Testen Sie die Audioqualität, indem Sie Musik oder ein Video abspielen, um sicherzustellen, dass alles einwandfrei funktioniert.

Häufige Probleme und Lösungen
Manchmal kann es trotz richtiger Vorbereitung und Durchführung zu Problemen kommen. Hier sind einige häufige Probleme und deren Lösungen.
Verbindungsprobleme beheben
Falls Ihre AirPods Pro keine Verbindung herstellen können:1. Stellen Sie sicher, dass Bluetooth sowohl an den AirPods Pro als auch am Laptop aktiviert ist.2. Entfernen Sie andere Geräte, die die Verbindung stören könnten.3. Starten Sie Ihren Laptop neu und wiederholen Sie den Kopplungsprozess.
Audio- und Synchronisierungsprobleme lösen
Bei Audio- oder Synchronisierungsproblemen:1. Überprüfen Sie die 'Sound'-Einstellungen und stellen Sie sicher, dass die AirPods Pro als Standard-Ausgabegerät ausgewählt sind.2. Aktualisieren Sie die Firmware Ihrer AirPods Pro.3. Setzen Sie die AirPods Pro zurück, indem Sie die Taste am Ladecase für etwa 15 Sekunden gedrückt halten, bis die LED-Anzeige gelb blinkt.
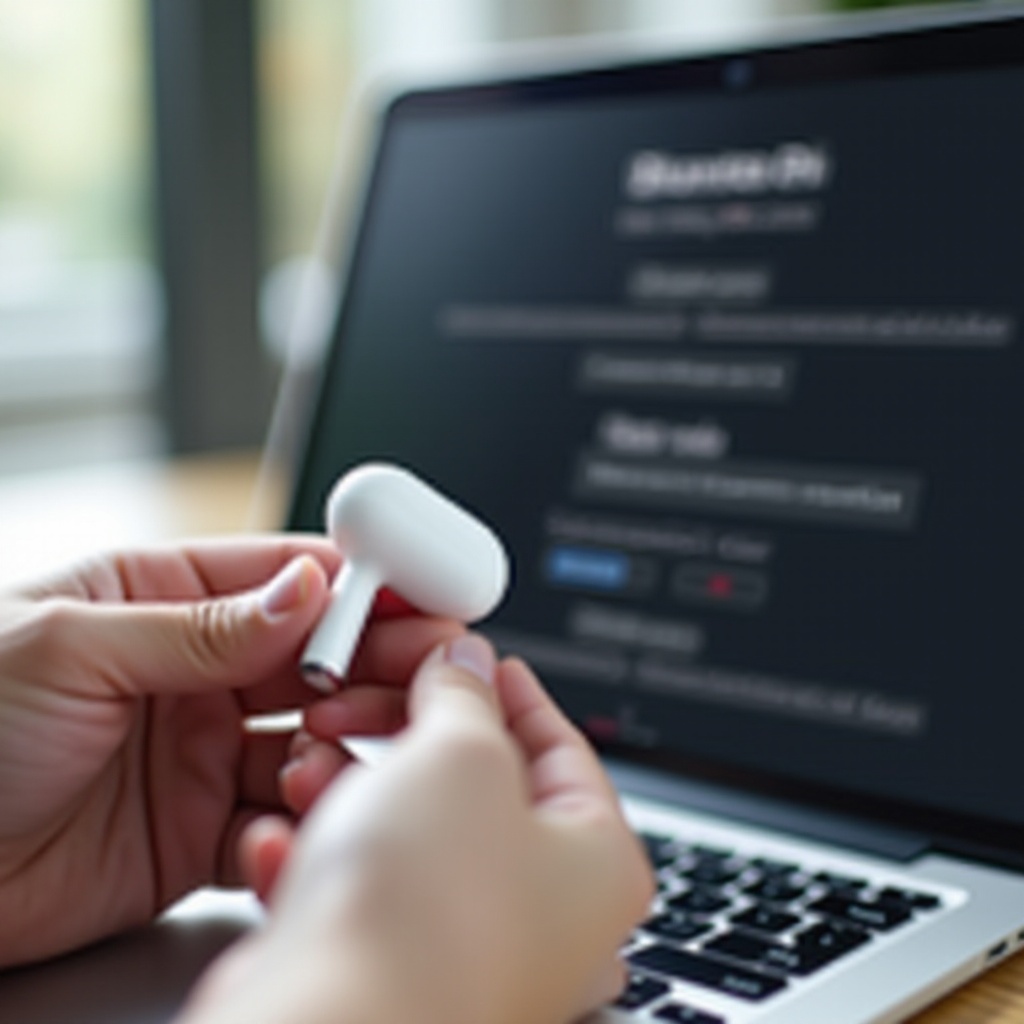
Fazit
Die Verbindung Ihrer AirPods Pro mit einem Laptop ist ein einfacher Prozess, der nur wenige Schritte erfordert. Wenn Sie die oben genannten Anweisungen befolgen und die vorbereitenden Maßnahmen ergreifen, können Sie eine optimale Verbindung sicherstellen. Genießen Sie Ihre Musik, Videos oder Online-Konferenzen in bester Qualität, ohne auf die Freiheit und den Komfort verzichten zu müssen, den die AirPods Pro bieten.
Häufig gestellte Fragen
Warum verbinden sich meine AirPods Pro nicht mit meinem Laptop?
Stellen Sie sicher, dass Bluetooth sowohl an den AirPods Pro als auch an Ihrem Laptop aktiviert ist. Überprüfen Sie außerdem, ob Ihre AirPods Pro vollständig aufgeladen und die neuesten Software-Updates installiert sind.
Wie kann ich die Audioqualität meiner AirPods Pro verbessern?
Überprüfen Sie die 'Sound'-Einstellungen Ihres Laptops und stellen Sie sicher, dass die AirPods Pro als Standard-Ausgabegerät ausgewählt sind. Aktualisieren Sie die Firmware Ihrer AirPods Pro und passen Sie die Audioeinstellungen in Ihrem Betriebssystem an.
Kann ich meine AirPods Pro mit mehreren Laptops verbinden?
Ja, Sie können Ihre AirPods Pro mit mehreren Geräten koppeln. Stellen Sie jedoch sicher, dass nur ein Gerät gleichzeitig verbunden ist, um Konflikte zu vermeiden. Verwenden Sie die Bluetooth-Einstellungen, um zwischen den verbundenen Geräten zu wechseln.

