Einführung
Die nahtlose Verbindung von AirPods mit einem Computer bietet viele Vorteile. Musikhören, Videokonferenzen und Online-Meetings werden so bequemer. Egal, ob Sie ein Windows- oder macOS-Benutzer sind, diese Anleitung zeigt Ihnen, wie Sie Ihre AirPods mühelos mit Ihrem Computer verbinden können.

Voraussetzungen für die Verbindung
Vor der Verbindung sollten Sie sicherstellen, dass Ihre AirPods und Ihr Computer kompatibel sind. Die folgenden Schritte helfen Ihnen, die nötigen Voraussetzungen zu prüfen:
Kompatible AirPods-Modelle
- AirPods der 1., 2. und 3. Generation
- AirPods Pro
- AirPods Max
Systemanforderungen für Windows
- Windows 10 oder neuer
- Bluetooth 4.0 oder höher
Systemanforderungen für macOS
- macOS Mojave 10.14.4 oder neuer
- Bluetooth 4.0 oder höher
Sollten die Voraussetzungen erfüllt sein, gehen wir nun zu den detaillierten Anleitungen über, wie Sie Ihre AirPods sowohl unter Windows als auch unter macOS verbinden können.
Schritt-für-Schritt Anleitung für Windows
Die Verbindung von AirPods mit einem Windows-Computer ist relativ einfach, wenn auch nicht so nahtlos wie bei macOS. Befolgen Sie diese Schritte:
Bluetooth am Computer aktivieren
- Gehen Sie zu den 'Einstellungen'.
- Wählen Sie 'Geräte'.
- Aktivieren Sie Bluetooth, falls es noch nicht aktiviert ist.
AirPods in den Pairing-Modus versetzen
- Legen Sie die AirPods in das Ladecase und öffnen Sie den Deckel.
- Drücken Sie die Taste auf der Rückseite des Ladecase, bis das Licht weiß zu blinken beginnt.
Verbindung über die Einstellungen herstellen
- Gehen Sie wieder zu den 'Einstellungen' > 'Geräte'.
- Wählen Sie 'Bluetooth- oder anderes Gerät hinzufügen'.
- Wählen Sie Ihre AirPods aus der Liste der verfügbaren Geräte.
Nach diesen Schritten sollte Ihr Windows-Computer mit Ihren AirPods verbunden sein. Als nächstes sehen wir uns an, wie man die AirPods mit macOS verbindet.
Schritt-für-Schritt Anleitung für macOS
AirPods wurden speziell für nahtlose Integration mit Apple-Geräten entwickelt. Die Verbindung ist einfach und effizient:
Bluetooth am Mac aktivieren
- Öffnen Sie das Apple-Menü und wählen Sie 'Systemeinstellungen'.
- Klicken Sie auf 'Bluetooth' und stellen Sie sicher, dass Bluetooth eingeschaltet ist.
AirPods in den Pairing-Modus versetzen
- Legen Sie die AirPods in das Ladecase und öffnen Sie den Deckel.
- Drücken Sie die Taste auf der Rückseite des Ladecase, bis das Licht weiß zu blinken beginnt.
Verbindung über die Systemeinstellungen herstellen
- Gehen Sie zurück zu den Bluetooth-Einstellungen auf Ihrem Mac.
- Suchen Sie nach Ihren AirPods in der Liste und klicken Sie auf 'Verbinden'.
Mit diesen einfachen Schritten sind Ihre AirPods mit Ihrem Mac verbunden. Nun schauen wir uns an, wie Sie einige erweiterte Funktionen und Einstellungen vornehmen können.

Erweiterte Funktionen und Einstellungen
Nachdem Ihre AirPods erfolgreich mit Ihrem Computer verbunden sind, können Sie einige Einstellungen anpassen, um die Nutzungserfahrung zu verbessern:
Nutzung des Mikrofons
- Gehen Sie zu den Audio-Einstellungen Ihres Computers.
- Wählen Sie die AirPods als Eingabegerät aus, wenn Sie das Mikrofon für Sprachaufnahmen oder -anrufe nutzen möchten.
Einstellungen von Audio-Optionen
- Passen Sie die Lautstärke über die Audio-Einstellungen Ihres Computers an.
- In den erweiterten Audio-Einstellungen können Sie auch Equalizer und andere Soundoptionen verändern.
Mit diesen Einstellungen können Sie die AirPods optimal nach Ihren Bedürfnissen konfigurieren. Sollte es dennoch zu Problemen kommen, bieten die folgenden Tipps schnelle Lösungen.
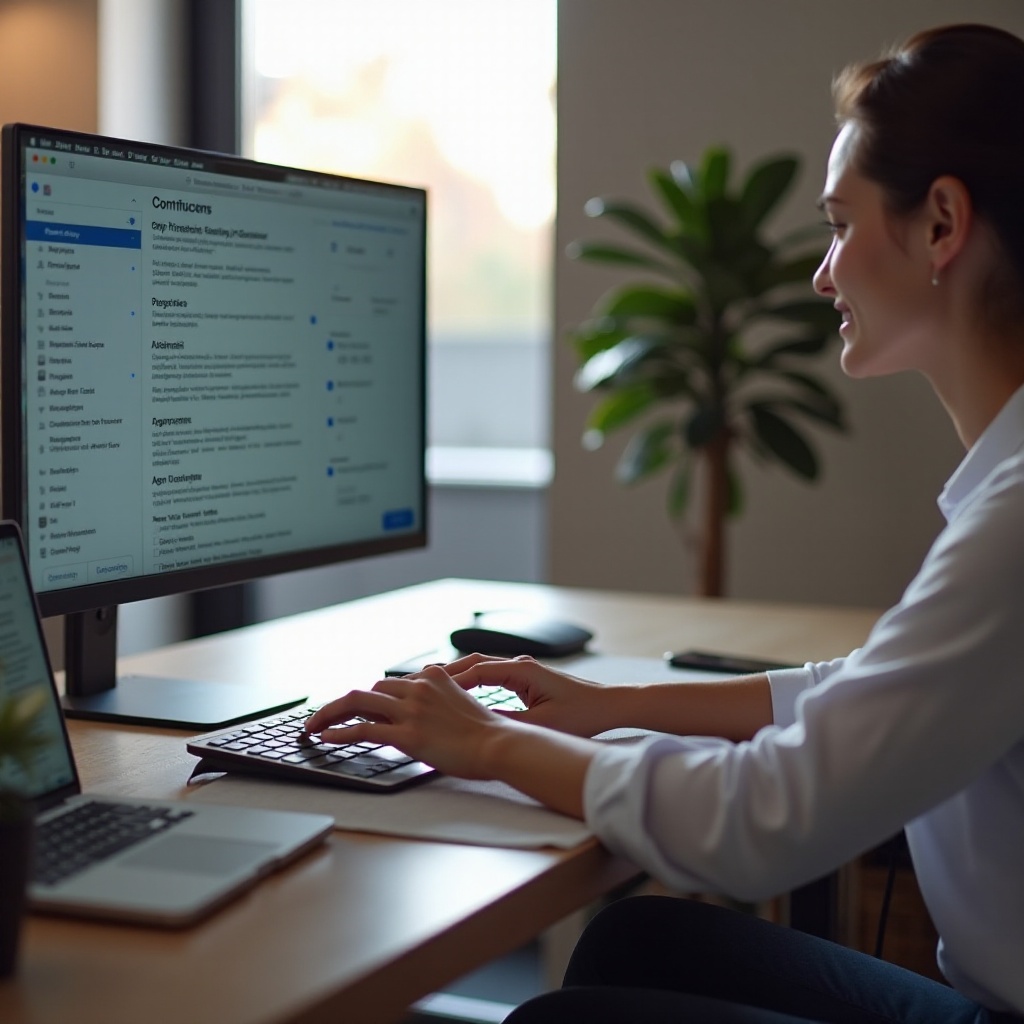
Tipps und Problembehebung
Hier sind einige häufige Probleme und deren Lösungen, wenn die Verbindung nicht reibungslos funktioniert:
Häufige Verbindungsprobleme lösen
- 'AirPods nicht erkannt': Stellen Sie sicher, dass Ihre AirPods geladen sind und sich im Pairing-Modus befinden.
- 'Störungen im Ton': Überprüfen Sie die Bluetooth-Verbindung und stellen Sie sicher, dass keine Interferenzen vorliegen.
Optimierung der Soundqualität
- 'Bluetooth-Update': Aktualisieren Sie die Bluetooth-Treiber auf Ihrem Computer.
- 'Entfernung zur Quelle': Halten Sie die Distanz zwischen Computer und AirPods möglichst gering.
Mit diesen Tipps sollten sich die meisten Probleme beheben lassen. Zum Abschluss fassen wir die wichtigsten Punkte noch einmal zusammen.
Fazit
Das Verbinden von AirPods mit einem Computer, sei es Windows oder macOS, ist eine einfache Angelegenheit, wenn man die Schritte kennt. Die Vorteile einer solchen Verbindung sind zahlreich und erleichtern den Alltag erheblich. Mit der richtigen Einrichtung und Pflege bieten die AirPods eine hervorragende Audioqualität und vielseitige Nutzungsmöglichkeiten.
Häufig gestellte Fragen
Kann ich meine AirPods mit mehreren Computern verbinden?
Ja, AirPods können mit mehreren Geräten gekoppelt werden, es kann jedoch immer nur eine aktive Verbindung bestehen.
Was kann ich tun, wenn meine AirPods nicht verbunden werden?
Überprüfen Sie, ob Bluetooth aktiviert ist und die AirPods im Pairing-Modus sind. Starten Sie gegebenenfalls Ihren Computer neu und versuchen Sie es erneut.
Wie kann ich die Audioqualität meiner AirPods verbessern?
Achten Sie darauf, die neuesten Software-Updates auf Ihrem Computer und den AirPods zu installieren. Vermeiden Sie Interferenzen und optimieren Sie die Bluetooth-Einstellungen.

