Einführung
Das Drehen des Laptop-Bildschirms kann in vielen Situationen nützlich sein, ob bei der Präsentation, der Arbeit mit speziellen Software-Tools oder der Umschaltung in den Hochformatmodus für das Programmieren. In diesem Leitfaden zeigen wir Ihnen, wie Sie den Bildschirm Ihres Laptops unter verschiedenen Betriebssystemen drehen können, welche Schritte dabei wichtig sind und wie Probleme behoben werden können.

Bildschirm drehen unter Windows 10 und 11
Windows 10 und 11 bieten mehrere Optionen, um den Bildschirm zu drehen. Das geht ganz einfach über die Systemeinstellungen oder durch Tastenkombinationen.
Einstellungen in Windows 10
- Klicken Sie mit der rechten Maustaste auf den Desktop und wählen Sie 'Anzeigeeinstellungen'.
- Scrollen Sie nach unten zu 'Ausrichtung'.
- Wählen Sie die gewünschte Bildschirmrotation (Hochformat, Querformat, Hochformat (umspringen), Querformat (umspringen)).
Einstellungen in Windows 11
Die Schritte sind ähnlich wie bei Windows 10, jedoch finden Sie diese in einem moderneren Design.1. Gehen Sie auf den Desktop und klicken Sie mit der rechten Maustaste, dann wählen Sie 'Anzeigeeinstellungen'.2. Unter 'Bildschirmausrichtung' können Sie die gewünschte Ausrichtung einstellen.
Nutzung von Tastenkombinationen
Die schnellste Methode ist die Verwendung von Tastenkombinationen:- Strg + Alt + Pfeiltasten: Drehen Sie den Bildschirm in die Richtung der Pfeiltaste.- Beispielsweise dreht Strg + Alt + Pfeil nach oben den Bildschirm in seine ursprüngliche Ausrichtung zurück.
Bildschirm drehen auf einem MacBook
Die Optionen zur Bildschirmdrehung sind bei macOS ebenso vorhanden und relativ leicht verständlich.
Anzeigeeinstellungen anpassen
- Öffnen Sie die 'Systemeinstellungen'.
- Gehen Sie zu 'Monitore'.
- Halten Sie die Option (⌥) gedrückt und klicken Sie auf 'Monitorkonfiguration'.
- Wählen Sie die gewünschte Drehung aus dem Dropdown-Menü.
Nutzung von Tastaturkurzbefehlen
Apple bietet keine direkten Tastaturkurzbefehle zum Drehen des Bildschirms an, aber Sie können dies über benutzerdefinierte Befehle konfigurieren oder Skripte verwenden.
Bildschirm drehen unter Linux
Linux-Anwender haben auch mehrere Möglichkeiten, ihre Bildschirme zu drehen. Hier sind die Schritte für einige der beliebtesten Distributionen.
Optionen für Ubuntu
- Öffnen Sie die 'Einstellungen'.
- Gehen Sie zu 'Displays'.
- Unter 'Display-Rotationen' wählen Sie die gewünschte Ausrichtung.
Grafikeinstellungen für andere Distributionen
In anderen Linux-Distributionen wie Fedora oder Debian folgen Sie ähnlichen Schritten in den Anzeigeeinstellungen oder benutzen Terminal-Befehle wie xrandr:- Geben Sie xrandr -o right ein, um den Bildschirm nach rechts zu drehen.- xrandr -o left für eine Rotation nach links.

Probleme und Fehlerbehebung
Manchmal funktioniert die Bildschirmdrehung nicht auf Anhieb. Es gibt mehrere häufige Probleme und deren Lösungen.
Überprüfung der Grafikkartentreiber
Ein häufiges Problem sind veraltete oder inkompatible Grafikkartentreiber:1. Aktualisieren Sie Ihre Treiber über den Geräte-Manager in Windows oder die entsprechenden Tools für macOS und Linux.2. Bei Windows können Sie den Geräte-Manager öffnen und 'Grafikkarte' auswählen, dann 'Treiber aktualisieren' wählen.
Fehlerbehebung bei Anzeigeproblemen
Sollte Ihr Bildschirm nach der Drehung schwarz bleiben oder flackern, versuchen Sie diese Schritte:- Starten Sie den Laptop im abgesicherten Modus und setzen Sie die Anzeigeeinstellungen zurück.- Nutzen Sie die Wiederherstellungspunkte, um das System auf einen stabilen Zustand zurückzusetzen.
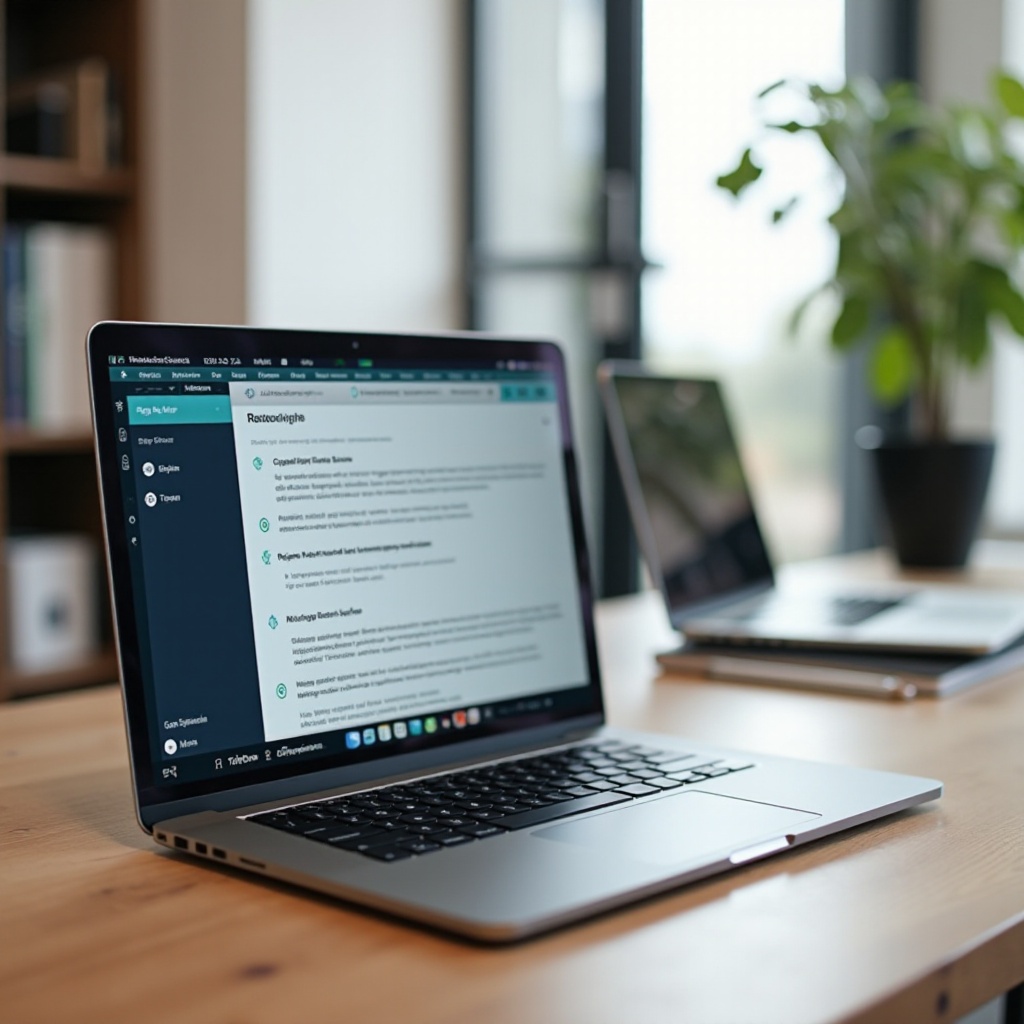
Nützliche Software und Tools
Eine handvoll hilfreicher Software-Tools können Ihre Erfahrung verbessern, insbesondere wenn Sie häufig die Bildschirmdrehung benötigen.
Empfehlungen für Windows
- DisplayFusion: Bietet erweiterte Optionen für Multi-Monitor-Setups und Bildschirmrotation.
- iRotate: Ein kostenloses Tool zur schnellen Bildschirmdrehung.
Programme für Mac
- SwitchResX: Diese App ermöglicht eine umfangreiche Verwaltung der Bildschirmauflösungen und bietet auch Rotationsoptionen.
- Systempräferenzen-Erweiterungen: Finden Sie Erweiterungen und Plugins, die zusätzliche Bildschirmrotationen unterstützen.
Fazit
Die Bildschirmdrehung am Laptop ist eine praktische Funktion, die viele Nutzungsmöglichkeiten bietet. Egal ob Sie Windows, macOS oder Linux verwenden, die oben genannten Schritte helfen Ihnen, diese Funktion optimal zu nutzen und gegebenenfalls Probleme zu beheben. Mit der richtigen Software und ein wenig Know-how können Sie Ihr System genau Ihren Bedürfnissen anpassen.
Frequently Asked Questions
Wie kann ich den Bildschirm meines Laptops schnell drehen?
Verwenden Sie Tastenkombinationen wie Strg + Alt + Pfeiltasten auf Windows oder passen Sie Ihre Anzeigeeinstellungen auf macOS und Linux an.
Was mache ich, wenn sich der Laptop-Bildschirm nicht dreht?
Überprüfen Sie Ihre Grafikkartentreiber und stellen Sie sicher, dass sie auf dem neuesten Stand sind. Setzen Sie notfalls die Anzeigeeinstellungen zurück.
Gibt es Unterschiede beim Bildschirmdrehen zwischen verschiedenen Betriebssystemen?
Ja, die Vorgehensweise unterscheidet sich geringfügig je nach Betriebssystem. Windows, macOS und Linux haben jeweils spezifische Einstellungen und Schritte, wie oben beschrieben.

